
Monitor-Lexikon: Begriffe und Funktionen rund um den Monitor verständlich erklärt
Mit diesem kleinen Nachschlagewerk wollen wir etwas Licht ins trübe Dickicht der Monitor-Einstellungen bringen. OSD, HDCR, Black Tuner, AMA oder PIP: Alle werfen mit schicken Abkürzungen und sich toll anhörenden englischen Begriffen um sich, die Nutzer verstehen am Ende aber nur die Hälfte. Wir haben die gängigsten Einstellungen der wichtigsten Hersteller für euch zusammengefasst.
Ihr kennt es alle. Ihr habt lange gespart und euch endlich einen neuen Monitor gegönnt. Weg von der alten Möhre mit 19″ im 4:3-Format zu etwas Ansehnlichem. Kein Office-Bildschirm mit 24″ ohne Ergonomiefunktionen, sondern der geile Scheiß. Ihr habt euch Ratgeber durchgelesen und im Sale bei einem richtigen Gaming-Monitor zugeschlagen. 21:9, Curved, UWQHD, 120 Hz und RGB-Beleuchtung. Wenn schon, dann richtig. Jetzt ist er da, ihr habt ihn im Eilzugtempo ausgepackt und auch die Montage war für euch kein Hindernis. Noch kurz das Menü suchen und das Display einstellen… Moment, Black Stabilizer, LMB, Dark Boost und vieles mehr. Was bedeutet das Zeug eigentlich und was braucht man davon tatsächlich?
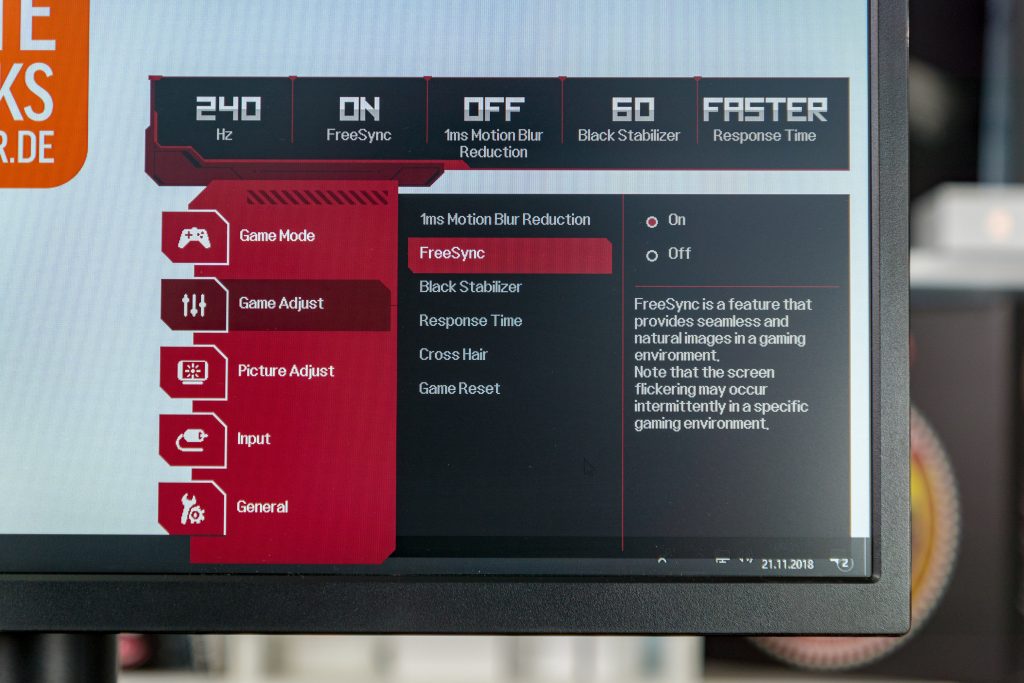
Manche Hersteller erklären gewisse Funktionen auch schon direkt im Menü
Wir haben uns der Aufgabe angenommen und die wichtigsten Einstellungsmöglichkeiten der relevantesten Hersteller auf dem Markt unter die Lupe genommen. Da viele Hersteller der gleichen Funktion einen unterschiedlichen Namen geben, haben wir die unterschiedlichen Bezeichnungen mit aufgeführt. Ihr könnt also direkt zur Funktion eurer Wahl springen und seht, bei welchen Herstellern die Funktion dabei ist. Außerdem haben wir die wichtigsten Begriffe erklärt, die bei Monitoren eine Rolle spielen. Eine kleine persönliche Empfehlung zu den Einstellungen gibt es am Ende dieses Beitrags.
Kommen wir als erstes zu allgemeinen Begriffen und Anglizismen, die häufig im Zusammenhang mit Monitoren und deren Einstellungen genannt werden.
Allgemeine Begriffe
| Begriff | Erklärung |
| Adaptive Synchronisation | Die von der Grafikkarte berechneten Bilder (FPS) werden mit der Bildwiederholrate des Monitors (Hz) abgeglichen, um ein noch flüssigeres Bild zu ermöglichen. Bei AMD wird die Technik FreeSync und bei Nvidia G-Sync genannt. Beim Kauf eines Monitors darauf achten, welches der beiden Module verbaut ist und zur eigenen Grafikkarte passt. |
| Antialiasing | Lässt sich mit „Kantenglättung“ übersetzen und ist oft in den Grafikeinstellungen von Spielen auffindbar. Soll dem Treppeneffekt von Kanten entgegenwirken, der durch große Pixel bei niedrigeren Auflösungen entsteht. Das Feature benötigt vergleichsweise viel Leistung und gerät mit den steigenden Auflösungen zunehmend in den Hintergrund. |
| Betrachtungswinkel | Gibt an, ab welchem Winkel bei der seitlichen Betrachtung mit Farbverzerrungen oder Veränderungen bei der Helligkeit zu rechnen ist. Je näher der Winkel an 180 Grad ist, desto besser. |
| Bildwiederholrate | Gibt die Frequenz an, wie viele Bilder ein Monitor maximal pro Sekunde darstellen kann. Verbreitet sind 60 Hz, Gaming-Monitore sind jedoch in der Lage, teilweise bis zu 240 Hz wiederzugeben. Hohe Hz-Zahlen sind nur nützlich, wenn die Grafikkarte auch hohe FPS im jeweiligen Spiel berechnen kann. Mit 20 FPS läuft ein Spiel unabhängig von der Hz-Zahl des Monitors nicht flüssig. 120 FPS bringen auf einem 60 Hz-Monitor jedoch keinen Vorteil, da bei 60 Hz/FPS limitiert wird. |
| Bleeding | Wird auch als Backlight-Bleeding bezeichnet und beschreibt das Vorhandensein einer ungleichmäßigen Ausleuchtung des Displays. Gerade bei dunklen Inhalten scheint die Hintergrundbeleuchtung an den Ecken und Rändern stärker als in der Mitte des Monitors durch. Dieses Phänomen kann bei jedem Monitor unterschiedlich stark auftreten und ist besonders häufig bei IPS-Panels anzutreffen. |
| FPS/Framerate | Abkürzung für Frames per Second, also die dargestellten Bilder pro Sekunde. Mit dem kostenloses Programm Fraps könnt ihr euch den Wert in Spielen anzeigen lassen. So erfahrt ihr, wie schnell eure Grafikkarte im jeweiligen Spiel ist und wie sich die einzelnen Einstellungen auf die durchschnittlich berechneten Bilder auswirken. |
| Ghosting | Bei Ghosting handelt es sich um die Schlierenbildung bei schnellen Bewegungen von dargestellten Inhalten. Um dies zu verhindern, sind schnelle Reaktionszeiten und hohe Bildwiederholraten empfehlenswert. Einige Monitore bieten eine Einstellung names Low Motion Blur (Bewegungsunschärfe verringern), um Ghosting zu verringern. |
| HDR | Steht für High Dynamic Range und soll die Wiedergabe von Bildern mit hohem Dynamikumfang bzw. hohem Kontrast verbessern. Dabei sollen trotz hohen Helligkeitsunterschieden Details wahrnehmbar bleiben. Ein Beispiel sind Bilder vom Sonnenuntergang, bei denen der Bereich an den Rändern normalerweise so schwarz dargestellt wird, dass hier keine Details mehr erkennbar sind. Mittels HDR soll dies jedoch nicht passieren. Es gibt mittlerweile verschiedene von der VESA verabschiedete Standards. Diese werden abhängig von der maximalen Spitzenhelligkeit des Monitors, die zumindest kurzzeitig erreicht werden muss, vergeben. |
| OSD | Steht für On-Screen-Display. Damit ist das Menü des Monitors gemeint, an dem sich die Display-Einstellungen ändern lassen. |
| Panel | Monitor-Displays bestehen aus unterschiedlichen Panels. Die gängigsten sind TN-, VA- und IPS-Panel. Sie unterscheiden sich in ihrer Reaktionsgeschwindigkeit, Farbdarstellung, ihren Blickwinkeln und den Herstellungskosten. Mehr Infos findet ihr hier. |
| Pivot | Das Monitor-Panel lässt sich um 90 Grad drehen und auch die Inhalte können im gedrehten Zustand waagerecht angezeigt werden. Ist inbesondere bei Hochkantformaten oder der Anzeige von Messengern sinnvoll. |
| PPI | Ist die Abkürzung für Pixel per Inch, also Pixel pro Zoll. Beschreibt die Punktdichte im Verhältnis von Auflösung zu Display-Diagonale. Lässt sich mit diesem Tool berechnen. |
| Reaktionszeit | Die Reaktionszeit gibt an, wie lange der Monitor benötigt, um bei einem Bildwechsel einen Pixel von einen Helligkeitswert auf den nächsten umzuschalten. Dabei wird der Wert normalerweise in Millisekunden angegeben und die Zeit zwischen einem Wechsel von grau zu grau gemessen. Für Spieler ist ein Wert von 1ms (g/g) wünschenswert. |
| Tearing | Unterschiedliche Bilder werden in Teilen gleichzeitig angezeigt, dadurch wird das Bild in mehrere Teile „zerrissen“. Dieses Darstellungsproblem tritt bei schnellen Bewegungen in Spielen auf, wenn Bildwiederholrate und FPS stark voneinander abweichen. Adaptive Synchronisation wirkt hier entgegen, da es die FPS mit der Hz-Zahl des Monitors abgleicht. Bei Wikipedia gibt es ein Beispielbild. |
Herstellerspezifische Einstellungen
Kommen wir nun zu den Einstellungen, die sich am Monitor vornehmen lassen. Hersteller bieten hier häufig ähnliche Einstellungsmöglichkeiten an, benennen diese aber unterschiedlich. Welche Effekte sich hinter den häufig kryptischen Namen verbergen und wie diese bei den Herstellern heißen, haben wir in der nachfolgenden Tabelle aufgelistet.
| Allg. Bezeichnung | Herstellerbezeichung | Erklärung |
| Beleuchtung | Aura / Light in Motion (ASUS) Ambient Lighting (HP) Sphere Lighting (LG) Mystic Light (MSI) |
Bezeichnet die hauseigene (RGB-)Beleuchtung der Hersteller. Einige lassen sich mit der SteelSeries Engine konfigurieren. Andere benötigen die spezielle Hersteller-Software (ASUS, GIGABYTE). |
| Bewegungsunschärfe verringern | Overdrive (Acer) Extreme Low Motion Blur (ASUS) Ultra Low Motion Blur / ULMB (AOC) Blur Reduction / DyAc (BenQ) Over Drive (Lenovo) 1ms MotionBlur Reduction (LG) Anti Motion Blur (MSI) |
Sorgt für eine besonders flüssige Darstellung und verhindert, dass bei schnellen Bewegungen Schlieren (Ghosting) sichtbar wird. Verringert die Bildschirmhelligkeit, da zwischen jedem Frame ein schwarzes Bild eingefügt wird. Lässt sich nicht in Verbindung mit adaptiver Synchronisation und normalerweise nur ab 75 Hz Bildwiederholrate aktivieren. |
| Bild in Bild (BiB) | PIP (alle Hersteller) | Seht für Picture in Picture und lässt sich aktivieren, wenn mehrere Videoquellen an den Bildschirm angeschlossen sind. Stellt die 2. Quelle in einem kleinen Fenster dar. |
| Bild neben Bild (BnB) | PBP (alle Hersteller) | Seht für Picture by Picture und lässt sich aktivieren, wenn zwei Videoquellen an den Bildschirm angeschlossen sind. Stellt die Quellen verkleinert nebeneinander dar. |
| Bildverbesserung | Image Enhancement (MSI) Samsung MAGIC Upscale (Samsung) |
Erhöht die Bildschärfe und Detailtreue, indem Bildränder betont werden. |
| Fadenkreuz | Aim point (Acer) Crosshair (ASUS) Cross Hair (LG) Screen Assistance (MSI) |
Hier könnt ihr verschiedene Fadenkreuze aktivieren, die permanent in der Mitte eures Monitors sichtbar sind. Diese helfen insbesondere bei Spielen mit Waffen ohne Fadenkreuz, wie zum Beispiel der AWP in Counter-Strike. |
| Helligkeitsanpassung | Brightness Intelligence Plus / B.I.+ (BenQ) | Passt die Helligkeit und Farbtemperatur automatisch an das Umgebungslicht an. |
| Latenz | Instant Mode (BenQ) Zero Latency (MSI) |
Soll die Eingangsverzögerung bzw. den Input-Lag reduzieren. Also die Zeit, bis die Eingabe tatsächlich auch auf dem Monitor dargestellt wird. |
| Kontrastverbesserung | Adaptive Contrast (Acer) DynamicContrast (BenQ) DCR (Lenovo) Adv. Contrast (Iiyama) High Dynamic Contrast Ratio / HDCR (MSI) |
Erhöht den Kontrast. Sorgt teilweise für eine geringere Bildschirmhelligkeit, die sich nicht manuell erhöhen lässt. |
| Lesemodus | Blue Light (Acer) Blue Light Filter (ASUS) Low Blue Light (AOC, BenQ, Hannspree, Lenovo) Eye Saver (MSI) Eye Saver Mode (Samsung) |
Diese Einstellung aktiviert einen Blaufilter und stellt den Inhalt auf dem Bildschirm gelblich dar. Das soll die Augen entlasten. Wenn es nicht als einzelne Funktion auswählbar ist, gehört es häufig zum Lesemodus-Preset |
| Reaktionszeit | Overdrive (AOC, Iiyama) OD (ASUS) Advanced Motion Acceleration / AMA (BenQ) Response Time (restl. Hersteller) |
Verbessert die Reaktionszeit des Bildschirms bzw. der Graustufen und ist insbesondere für eine bessere Darstellung von Videos und schnellen Bewegungen gedacht. Es gibt eventuell Überschneidungen zu „Bewegungsunschärfe verringern“. |
| Schwarzwerte aufhellen | Dark Boost (Acer) Black eQualizer (BenQ) Black Stabilizer (LG) Black Tuner (MSI) Black Equalizer (Samsung) |
Das Anheben dieses Wertes erhöht gezielt nur die Helligkeit dunkler Inhalte. In Ego-Shootern können Gegner so bspw. leichter erkannt werden, wenn sie sich in dunklen Ecken verstecken. In RPGs nicht ratsam, da sich die Schwarzwerte verschlechtern. |
| Übertaktung | Over Clocking (ASUS) Overclock (LG) |
Übertaktet die native Bildwiederholrate eines Monitors. Kann im Ausnahmefall zu flimmern und Darstellungsfehlern führen. |
| Voreinstellungen | Modes (Acer) Game Mode (AOC) GameVisual (ASUS) Picture Mode (BenQ, LG) ViewMode (Hannspree) Viewing Modes (HP) Gaming Mode Switch (Lenovo) i-Style Color (Iiyama) Game Mode/Pro Mode (MSI) Samsung MAGIC Bright (Samsung) |
Bezeichnung für verschiedene Presets des Displays. Die Bezeichnung der Voreinstellungen deuten auf den jeweiligen Einsatzzweck hin. |
Meine persönliche Empfehlung
Von den vielen genannten Funktionen sind einige äußerst nützlich, viele verschlimmbessern das Bild jedoch oder sind wirklich nur für sehr, sehr spezielle Einsatzzwecke gedacht. Sie in diesem Augenblick zu aktivieren, würdet ihr vermutlich aber sowieso vergessen.
Generell solltet ihr immer mit der maximal möglichen Bildwiederholrate eures Monitors unterwegs sein und FreeSync bzw. G-Sync aktivieren. Den Monitor zu kalibrieren ist ebenfalls sehr ratsam. Natürlich könnt ihr hier nach eigenem Gutdünken etwas an Werten für Helligkeit, Kontrast und Farbtemperatur herumfummeln. Besser funktioniert es jedoch mit einem Kalibrierungsgerät wie dem Spyder5.
Die Presets der Hersteller bieten sich für die einzelnen Einsatzgebiete häufig an. Oft sorgen sie bei unterschiedlichen Genres für eine bessere Darstellung. So erhöhen sie bei RPGs die Farben und Kontraste, während in FPS Schwarzwerte angehoben werden. Das ist gerade bei Counter-Strike und Co. wirklich nützlich.
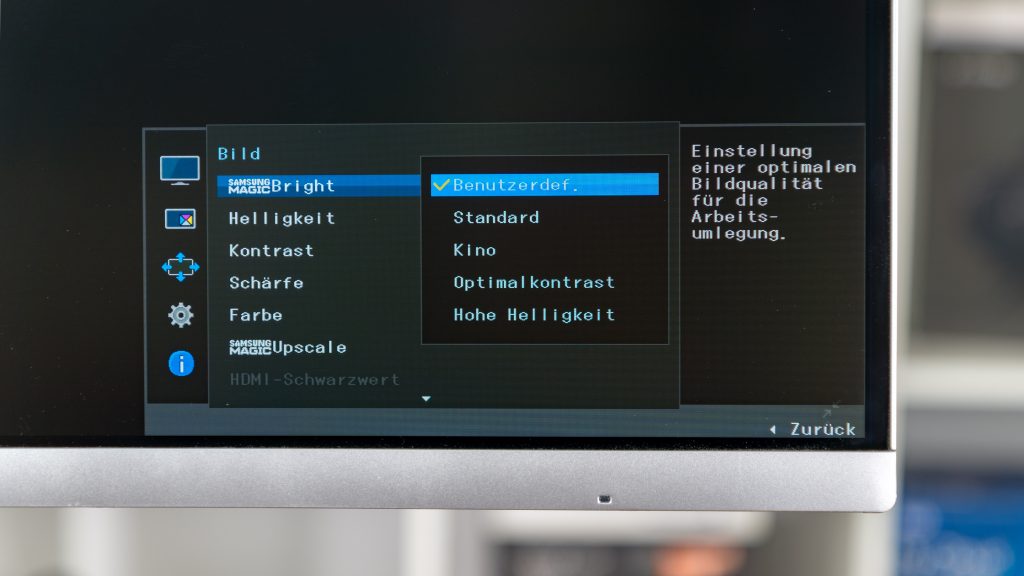
Natürlich kann Low Motion Blur auch sinnvoll sein. Ich habe allerdings die Erfahrung gemacht, dass die Vorteile hinsichtlich reduziertem Ghosting bei Monitoren mit hohen Bildwiederholraten in Spielen kaum spürbar sind. Es gibt sie zwar und man sieht es beim Testufo auch deutlich, die damit einhergehende verringerte Helligkeit ist jedoch insbesondere in Shootern deutlich spürbar und stört mich wesentlich mehr. Ich habe das Feature daher deaktiviert. Es funktioniert zudem auch nicht in Kombination mit adaptiver Synchronisation wie FreeSync oder G-Sync. Ihr müsst also selbst entscheiden, was für euch wichtiger ist.
Einstellungen an der Reaktionszeit würde ich mit Vorsicht vornehmen. Abgesehen von den meist kaum wahrnehmbaren positiven Veränderungen kann hier häufig auch stärkeres Ghosting auftreten. Gleiches gilt für diverse „Bildverbesserungen“, die oft für ein unnatürliches und überschärftes Bild sorgen. Teilweise können sie womöglich in Rennspielen sinnvoll sein.

Natürlich erhebt das kleine Nachschlagewerk keinen Anspruch auf Vollständigkeit und es handelt sich hier nur um Empfehlungen. Fehlen euch bestimmte Begriffe oder war etwas unverständlich erklärt? Dann schreibt uns im Kommentarbereich. Falls ihr noch auf der Suche nach einem neuen Monitor seid, dann hilft euch unser Ratgeber bei der Auswahl. Habt ihr alle Einstellungen zu eurer Zufriedenheit vorgenommen? Dann wünschen wir euch viel Spaß mit eurem neuen Monitor!
Quelle: Bedienungsanleitung – Acer, AOC, ASUS, BenQ, Hannspree, HP, Iiyama, MSI, Lenovo, LG, Samsung 1, 2

